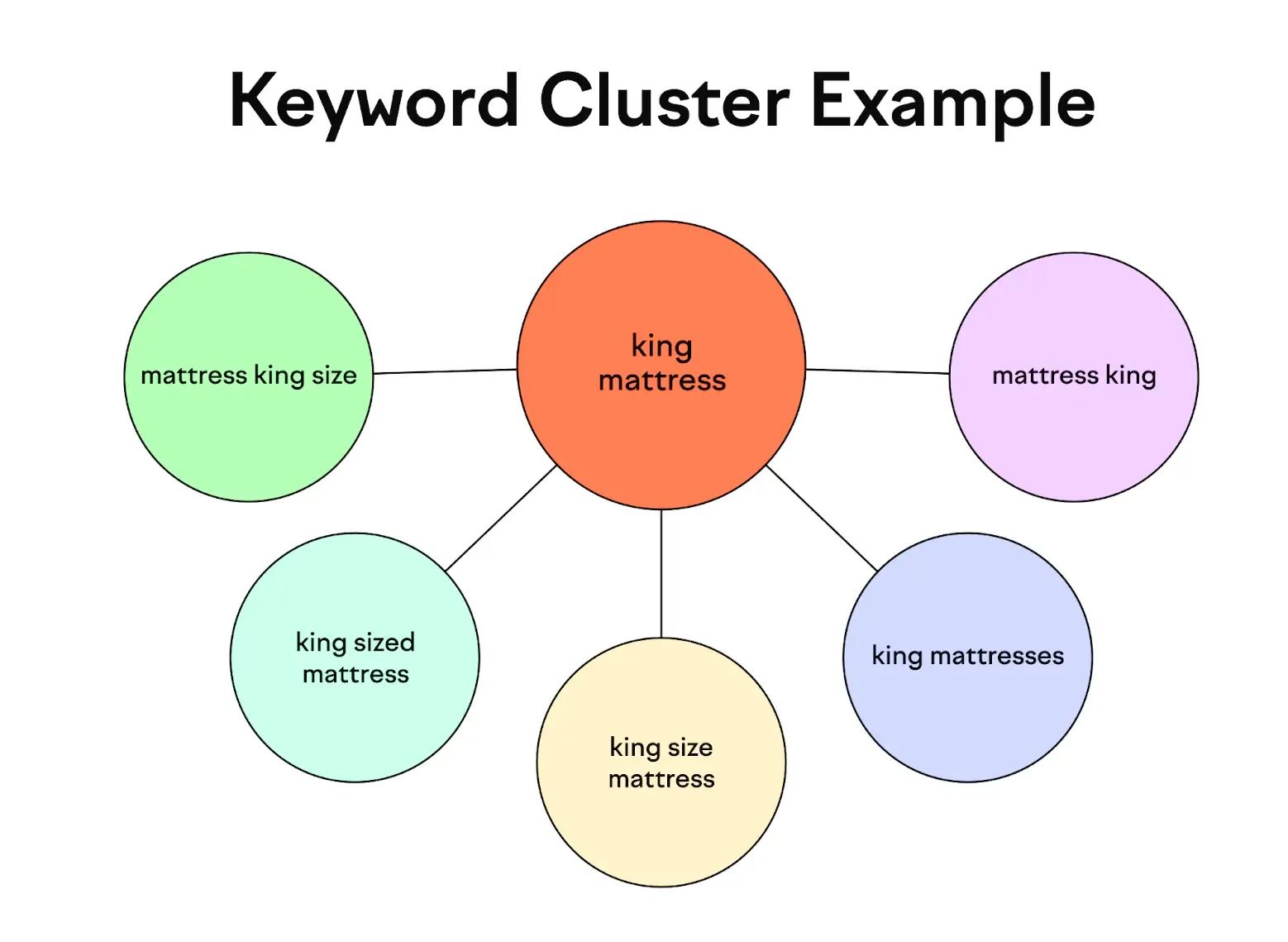That sinking feeling when you realise you've accidentally deleted an important file from your USB flash drive is all too common. Maybe you hit Shift + Delete, emptied the Recycle Bin too soon (files deleted from USBS often bypass the Recycle Bin anyway!), or even mistakenly formatted the drive. Don't panic just yet! In many cases, those seemingly lost files are still recoverable.
This comprehensive guide will walk you through why recovery is possible and the steps you can take to get your precious data back from a USB drive.
Understanding Why Deleted USB Files Can Often Be Recovered
When you "delete" a file on a USB drive (or most storage media), the operating system doesn't immediately wipe the data clean. Instead, it typically does two things:
- Removes the File's Pointer: It deletes the entry in the drive's file table (like removing a book's listing from a library catalogue). The file itself isn't immediately gone, but the system no longer knows exactly where it is or that it exists.
- Marks the Space as Available: The physical space on the USB drive where the file's data resides is marked as "free" or "available." This means the operating system is now allowed to write new data over that space.
This is crucial: Recovery is possible only if the physical space occupied by the deleted file has not yet been overwritten by new data.
The Golden Rule: STOP Using the USB Drive Immediately!
As soon as you realise you've deleted files you need back:
- Safely Eject the USB Drive: Remove it from your computer properly.
- Do NOT Save Anything Else To It: Every new file saved, or even minor system operation involving the drive, drastically increases the chance of overwriting the deleted data, making recovery impossible.
Method 1: Using Data Recovery Software (Most Effective Option)
This is generally the most reliable way to recover deleted files from a USB drive. Numerous data recovery software programs are available, both free and paid. They work by scanning the drive's physical sectors for remnants of deleted file data that haven't been overwritten.
Steps:
- Choose Reputable Software: Look for well-reviewed, trusted data recovery software. Popular options often have free versions that allow scanning and previewing recoverable files (you might need to pay to actually recover them). Examples include Recuva, EaseUS Data Recovery Wizard, Disk Drill, and Stellar Data Recovery, among others. Do your research based on recent reviews and compatibility with your operating system (Windows or macOS).
- Download and Install the Software:Crucially, install the software on your computer's main hard drive (C: drive), NOT on the affected USB drive. Installing it on the USB drive itself could overwrite the very files you're trying to recover!
- Connect the USB Drive: Plug the USB drive from which you want to recover files back into your computer. Ensure your computer recognizes it.
- Launch the Recovery Software: Open the data recovery program you installed.
- Select the USB Drive for Scanning: The software will usually list all connected drives. Carefully select your USB drive (check the drive letter and size to be sure).
- Choose a Scan Type (If Offered):
- Quick Scan: Faster, looks for recently deleted files by scanning the file table. Good place to start.
- Deep Scan (or Full Scan): Much slower but more thorough. It scans every sector of the drive for file signatures, potentially finding files lost long ago, from formatted drives, or files whose file table entries are completely gone. If a quick scan fails, try a deep scan.
- Scan the Drive: Start the scan and be patient, especially with deep scans on larger drives. This can take anywhere from minutes to several hours.
- Preview Recoverable Files: Once the scan completes, the software will display a list of files it found. Good software allows you to preview files (like images, documents) to verify they are intact and the ones you need. Look for files matching the names, types, or sizes you lost. Sometimes filenames are lost, so you might need to rely on file type and preview.
- Select Files for Recovery: Check the boxes next to the files you want to restore.
- Recover the Files: Click the "Recover" button. VERY IMPORTANT: Choose a recovery location on your computer's internal hard drive or another separate storage device. DO NOT save the recovered files back onto the same USB drive you are recovering from. Doing so risks overwriting other recoverable data.
Method 2: Using Windows Command Prompt (CHKDSK - Limited Use Case)
This method is less likely to recover files deleted in the standard way. The CHKDSK command is primarily designed to check for and fix file system errors on a drive. Sometimes, file system corruption can make files appear deleted or inaccessible. Running CHKDSKmight fix these errors and make the files visible again, but it does not undelete files that were properly deleted.
- Use with Caution: This is more of a troubleshooting step for drive errors than a dedicated file recovery method.
Steps:
- Connect the USB Drive: Plug it into your computer. Note its drive letter (e.g., E:, F:).
- Open Command Prompt as Administrator: Search for "cmd" in the Windows search bar, right-click "Command Prompt," and select "Run as administrator."
- Run CHKDSK: Type the following command, replacing X: with the actual drive letter of your USB drive, and press Enter:
- chkdsk initiates the check disk utility.
- X: is your USB drive letter.
- /f tells CHKDSK to fix any errors it finds.
- Wait for the Process to Complete: Let the command run. It might find and fix errors.
- Check the USB Drive: After it finishes, check your USB drive again to see if the missing files have reappeared. A folder named FOUND.000 might be created containing recovered file fragments (often with generic names like FILE0000.CHK), which you might need to examine individually.
Bash
chkdsk X: /f
- Note on the ATTRIB command: You might see advice online suggesting the ATTRIB command (attrib -h -r -s /s /d X:\*.*). This command changes file attributes: it makes hidden (-h), read-only (-r), and system (-s) files visible. It's useful if files were hidden (perhaps by malware or accidentally), but it does not recover deleted files.
What If Neither Method Works?
- File Overwritten: The most likely reason for failure is that the data has already been overwritten. Once this happens, recovery by software is impossible.
- Physical Damage: If the USB drive is physically damaged (bent connector, water damage, etc.), software won't help.
- Severe Corruption: Sometimes the file system corruption is too severe for basic tools.
In cases of physical damage or when software fails for critical data, your only remaining option is professional data recovery services. These services have specialized hardware and cleanroom environments but are significantly more expensive.
Preventing Future USB Data Loss
- Regular Backups: The best defence is prevention. Regularly back up important files from your USB drive to another location (your computer's hard drive, an external hard drive, cloud storage).
- Safe Ejection: Always use the "Safely Remove Hardware and Eject Media" option in your operating system before unplugging the USB drive. Yanking it out can cause data corruption.
- Be Careful When Deleting: Double-check before hitting Delete, especially Shift + Delete.
- Protect the Drive: Keep USB drives away from extreme temperatures, moisture, and magnetic fields. Use the cap!
- Use Quality Drives: Invest in reputable USB drive brands.
Conclusion
Losing files from a USB drive is stressful, but it is often reversible if you act quickly and correctly. Stop using the drive immediately, try reliable data recovery software first, and always save recovered files to a different location. While the Command Prompt method has limited use for deletions, it's worth knowing for addressing file system errors. And remember, consistent backups are your ultimate safety net against data loss. Good luck with your recovery!
Leave a comment
Your email address will not be published. Required fields are marked *